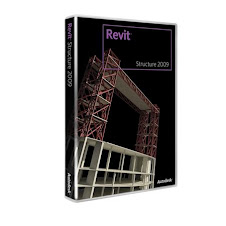Revit Architecture is not just about buildings! It’s also about the external environment that your building is part of. Revit provides many tools that allow you to model this environment, thus letting you show your design in context.
In this tutorial, we will use Revit’s Point tool to create a topographical surface. Please note that there are various methods for creating topographical surfaces within Revit, depending on what level of information you have to start with, how accurate you need your surface to be, etc. We will look at some of the other methods in other tutorials.
So let’s just dive in and create a basic topographical (“topo” for short) surface.
Start Revit with a new, blank Project File. For the purposes of this tutorial, I am going to be using millimetres for the Units. Depending on your regional settings, you may have to convert the dimensions shown here.
Your new Project File should contain default View called Site:-

Make this View active by double-clicking on it. We are going to create our basic surface in this View. You can create topographical surfaces in any plan view- but by default Topography is NOT displayed in any plan view except Site. For example, if we look at the View Properties>Visibility / Graphics Overrides for the default view “Level 1”:-

We see that Topography is not checked.
So getting back on track, switch to the “Site” view, and make sure that the “Site” Design Bar is active:-

You can now select “Toposurface” which will take us into Sketch Mode:-

You will notice that by default, the Point command is active and Revit is ready to start creating a topographical surface. It’s at this point (excuse the pun!) that we’re going to take some time out to explain just how Revit handles (and creates) topographical surfaces. We need to do this, so that you’re totally clear on just what is it that you’re creating.
Topo’ surfaces in Revit are simply faces. Faces are infinitely thin. Faces are made up of THREE points. In fact faces can ONLY be made up from three points. Here is a face:-

The most simple, basic of topographical surfaces in Revit would be a flat, single face, like the sketch above. If you wanted to create a totally flat, square surface this would be formed by two faces joined together:-

You will appreciate that if (in the sketch above) all four points are at the same elevational height, then the resulting surface will be completely flat. But what if the point on the far right is higher than all the others?
Below I have attempted to sketch out the two faces in 3D- this time with one of the points at a higher elevation than the rest. The orange coloured zone represents where the face would be if “all” points were at the same level:-

Now this is just 2 faces. What if we added more faces? And we varied the heights of the points that defined the faces? We would have a Toposurface!

As you can see, no matter how large or complicated the surface is, it is always formed from triangular faces which in turn are defined by 3 points each. Remember: For each face, each of the three points that define it can all be of different elevational heights, but each individual face itself will always be a flat plane.
Enough of the theory, let’s get back to Revit and create a one-face topo surface. We’ve seen from the discussion above that each point of a face can be at a different height- so we need to be able to tell Revit what these heights are. This is where the Options Bar comes into play:-

Elevation refers to the height at which each point will be drawn at. You can draw as many points as you like and they will all be at whatever height this setting is at, until you change it.
So let’s leave it at 0.0 for the moment and create a single-face surface. Add 3 points to the View, so that it looks like this:-

Don’t worry about the exact location of the points in plan- that’s not important. What is important is that you’ve just formed the most basic topographical surface you can, within Revit. Well, you will form the surface if you tell Revit that you have finished sketching it and instruct it to “Finish Surface”. Let’s do that now. Hit the “Finish Surface” button on the Design Bar.

Immediately the Toposurface is created. It doesn’t look at lot different apart from the fact that the points have disappeared. Our basic surface is pretty uninspiring, so let’s go and add some more faces to it. Go ahead and select the surface by clicking on it (it will turn red once selected) and then hit “Edit” on the Options Bar

You will now find yourself back in Sketch Mode, with the points shown again. As we initiated the skech mode again from the Edit command, the default command on the Design bar is Modify.

so go ahead and activate the Point command (we do this so we can continue to add more points (and consequently faces) to our surface. Now add two more points directly below the two that make up the base of our face. For clarity the two images below show each of the points being placed in turn:-
the first point….

and the second point…..

Let’s now finish the sketch and turn this into a proper Toposurface. Hit the Finish Surface command again. Here is our new Toposurface:-

You may be asking yourself “But I thought that all surfaces were made up of triangular faces? I can’t see any individual triangular faces here!” YES: The surfaces ARE made up from triangular faces with coincident points. It’s just that at the moment Revit is not set to show us the edges of the triangular faces. But we can easily fix that.
Right-clock in the Site View and activate View Properties. From here, activate the Visibility / Graphic Overrides panel for this view.

Scroll down to Topography and expand it so that you can see all of the sub-categories within Topography:-

You will see that all sub-categories are checked apart from Triangulation Edges. Don’t worry about what all the other sub-categories refer to- we will look at some of the other aspects (such as Contours) in other separate tutorials.
Go ahead and check “Triangulation Edges” and click OK.

No we get to see exactly how our surface is made of 3 separate triangles. As we’ve seen, all you need to do is choose the height for the points and choose where the points are to be placed. Revit will handle the triangulation and creation of the faces.
In reality, very rarely is the topography of your site flat. So let’s make our toposurface a bit more realistic by adding in some undulations. Select the surface we have created and hit Edit to re-enter sketch mode:-

So far all of our points have been at an elevation of 0.0, which means that the entire surface is flat. Let’s add a small hill in the centre of our surface. We are now going to create a plateau 600mm high in the centre of our surface.
So go ahead and change the Elevation the points that we are about to place to 600.

Now draw five points in the centre of the surface, in a rough pentagon shape. You should end up with:-

Because we are looking at our surface in a plan view, it is impossible to see the undulating nature of it. Don’t worry- we’ll have a look at it in 3D in a minute. But for now, let’s add a little more to the top of our hill. Remaining in sketch mode, change the Elevation height to 1200:-

Now add four points (in a rough square shape) to the centre of our “hill”.
Your sketch should look like this:-

Now all we have to do is click on “Finish Surface” on the Site Design Bar and our surface is complete. Switch to the 3D View, ensure your view setting is “Shading with Edges” and shadows are turned on. Your surface should be similar to this one:-

Go ahead and rotate the view. Look at the surface from all angles, including underneath. You will see that we have created a fully three-dimensional topographical surface.
If you found this tutorial at all useful or have some general Feedback on it, I would very much appreciate it if you could take a few minutes to make an appropriate comment in the "Suggestions & Feedback" Forum. Registration is free and your Feedback will help improve future articles. Thank You.

 Reduced: 53% of original size [ 1920 x 1140 ] - Click to view full image
Reduced: 53% of original size [ 1920 x 1140 ] - Click to view full image

 Reduced: 53% of original size [ 1920 x 1164 ] - Click to view full image
Reduced: 53% of original size [ 1920 x 1164 ] - Click to view full image